Word von Microsoft ist das Programm, mit dem ich mit Abstand am häufigsten arbeite. Ich nutze längst nicht alle Möglichkeiten, die mir die Software bietet, aber ein Feature ist für meine tägliche Arbeit unerlässlich: die Nachverfolgung von Änderungen. Und das will ich euch im Folgenden kurz und kompakt vorstellen.
Wozu brauche ich die Funktion eigentlich? Für mich selber, aber auch für meine Kunden, denn die wollen natürlich wissen, was ich in ihrem Dokument verändert habe. Und mit dem Änderungsmodus haben sie die Möglichkeit, meine Korrekturen anzunehmen, aber auch abzulehnen. Und auch ich selber kann bei einem zweiten oder dritten Durchgang schauen, ob ich vielleicht etwas verschlimmbessert habe.
Nachverfolgen einschalten
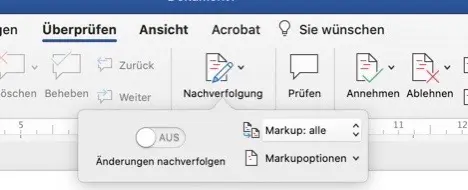
Wie funktioniert das? Zunächst musst du bei Word auf im Bereich „Überprüfen“ auf die Registerkarte „Nachverfolgung“ gehen und hier den Schieberegler auf „Ein“ stellen. Ab sofort werden alle Änderungen in dem geöffneten Dokument aufgenommen. Im Popup-Menü rechts vom Schieberegler sollte „Markup: alle“ ausgewählt sein. Markups sind die Kennzeichnungen, die jetzt im Dokument bei Änderungen zu sehen sein werden, dazu gehören auch die Kommentare. In dem Menü hat man auch die Möglichkeit, die Markups auszublenden oder sich das Original-Dokument anzeigen zu lassen.
Wenn ich jetzt eine Änderung vornehme, wird diese farblich hervorgehoben. Standardmäßig eingestellt sein sollte, dass Löschungen durchgestrichen markiert werden, Hinzufügungen unterstrichen, jeweils in Rot – in den Einstellungen kann man auch andere Darstellungsformen wählen (Pup-up-Menü „Markupoptionen“). Unten habe ich in meinem Beitrag über die direkte Rede „öfter“ durch „des Öfteren“ ersetzt. Formatierungen werden in den „Sprechblasen“ am Rand angezeigt.
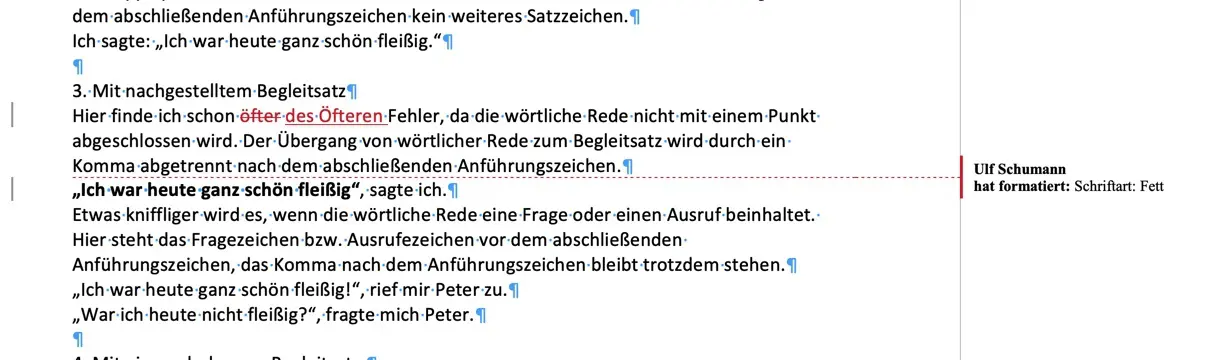
Korrekturen überprüfen
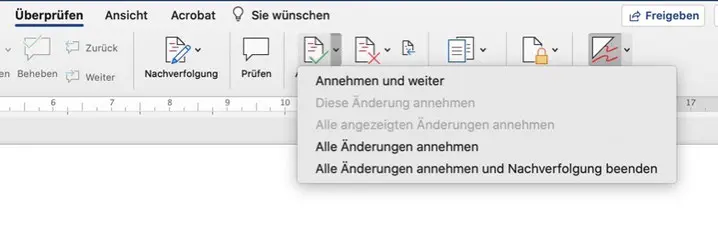
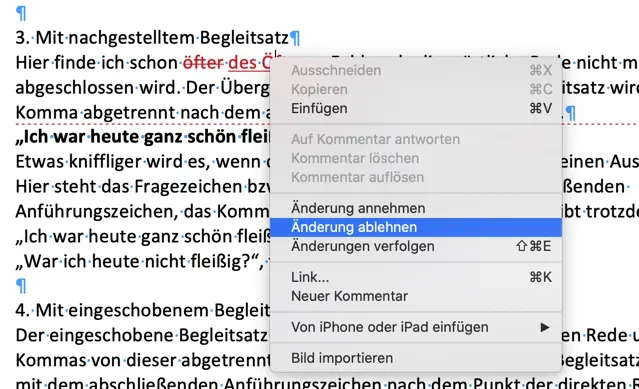
Bei allzu großer Zeitnot und/oder einer sehr hohen Fehlerzahl, oder wenn der Kunde keine Lust hat, sich mit den Finessen von Word zu beschäftigen, schicke ich eine Version des Dokuments mit, in dem bereits alle Änderungen von mir fertig eingearbeitet sind.
Bei anderen Textverarbeitungsprogrammen weicht diese Vorgehensweise mehr oder weniger ab, und bei älteren Word-Versionen ist mancher Menü-Punkt anders angeordnet. Aber alles in allem ist dieses Feature sehr nützlich!
Weitere Beiträge

Lieber aktiv als passiv schreiben
Warum du lieber im Aktiv als im Passiv schreiben solltest, liest du hier. Manchmal ist aber auch das Passiv von Vorteil!

Lautmalerei
Summen, quaken, knistern: Die Lautmalerei ist eine Technik, Klang und Geräusche mit Worten nachzuahmen, und bereichert unsere Kommunikation ungemein.

Wie du deinen Wortschatz erweiterst und abwechslungsreicher schreibst
In diesem Blogbeitrag werden wir einige bewährte Strategien erkunden, um deinen Wortschatz zu erweitern und abwechslungsreicher zu schreiben.
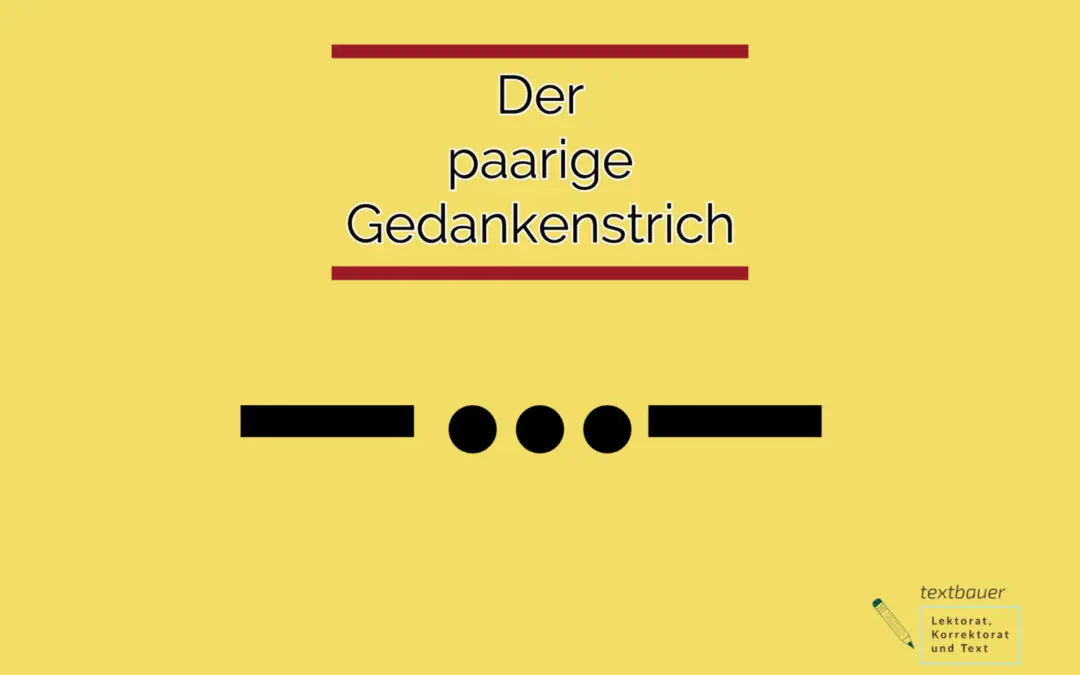
Der paarige Gedankenstrich
Der paarige Gedankenstrich ist eine gute Möglichkeit, um wichtige Bestandteile eines Satzes hervorzuheben. Lies dazu die wichtigsten Tipps!

Schiefe Sprachbilder
Schiefe Sprachbilder sind häufig ein Ärgernis. Lies hier, wie du sie vermeidest – und wann sie durchaus sinnvoll sind.

Der eingeschobene Nebensatz – besser vermeiden!
Eingeschobene Nebensätze machen den Hauptsatz oft schwer lesbar. Das solltest du möglichst vermeiden. Mehr dazu im textbauer-Blog.
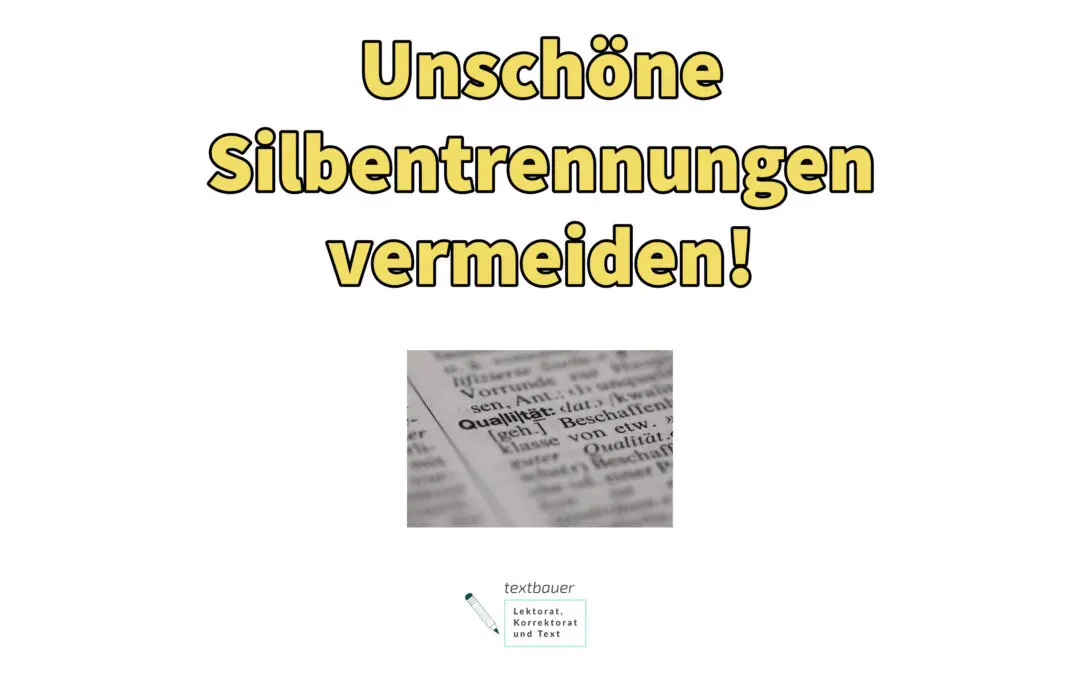
Unschöne Silbentrennungen vermeiden!
Für eine gute Lesbarkeit Ihres Textes ist es wichtig, unschöne Silbentrennungen zu vermeiden. Wie das gelingt, lest ihr hier.

Mit seinem Blog (ein wenig) Geld verdienen
Wie du ein paar Euro mit deinem Blog dazuverdienen kannst? Ganz einfach bei der VG Wort anmelden! Lies dazu den Artikel.
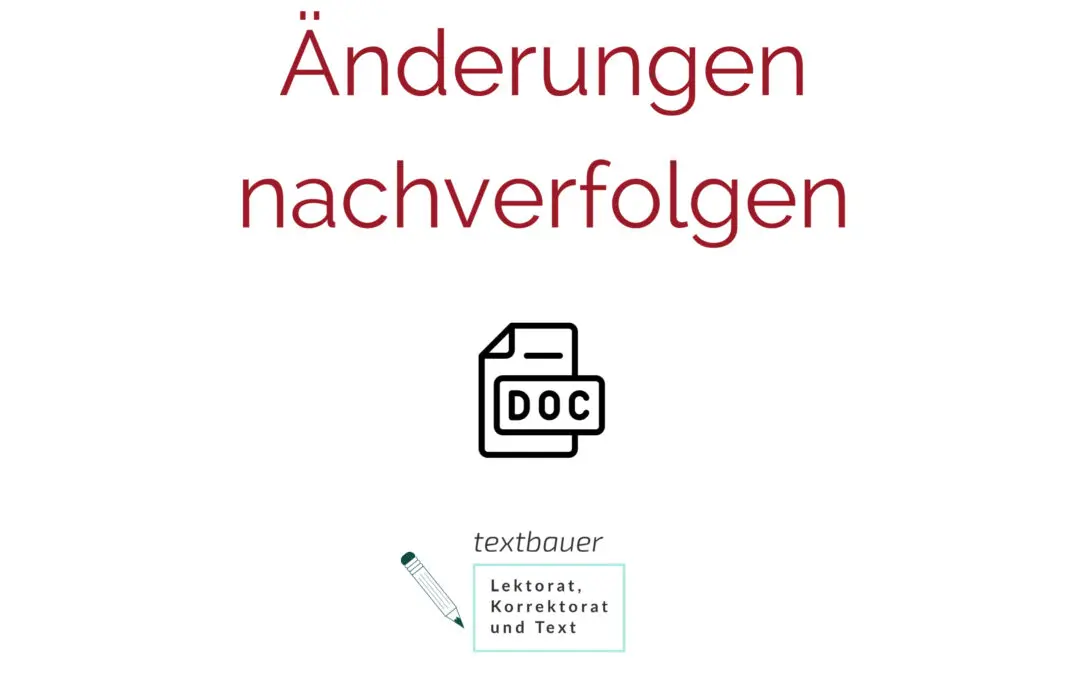
Abonniere meinenNewsletter
... und verpasse keine Neuigkeiten!
Du hast dich erfolgreich eingetragen!